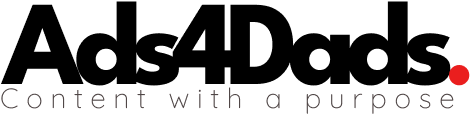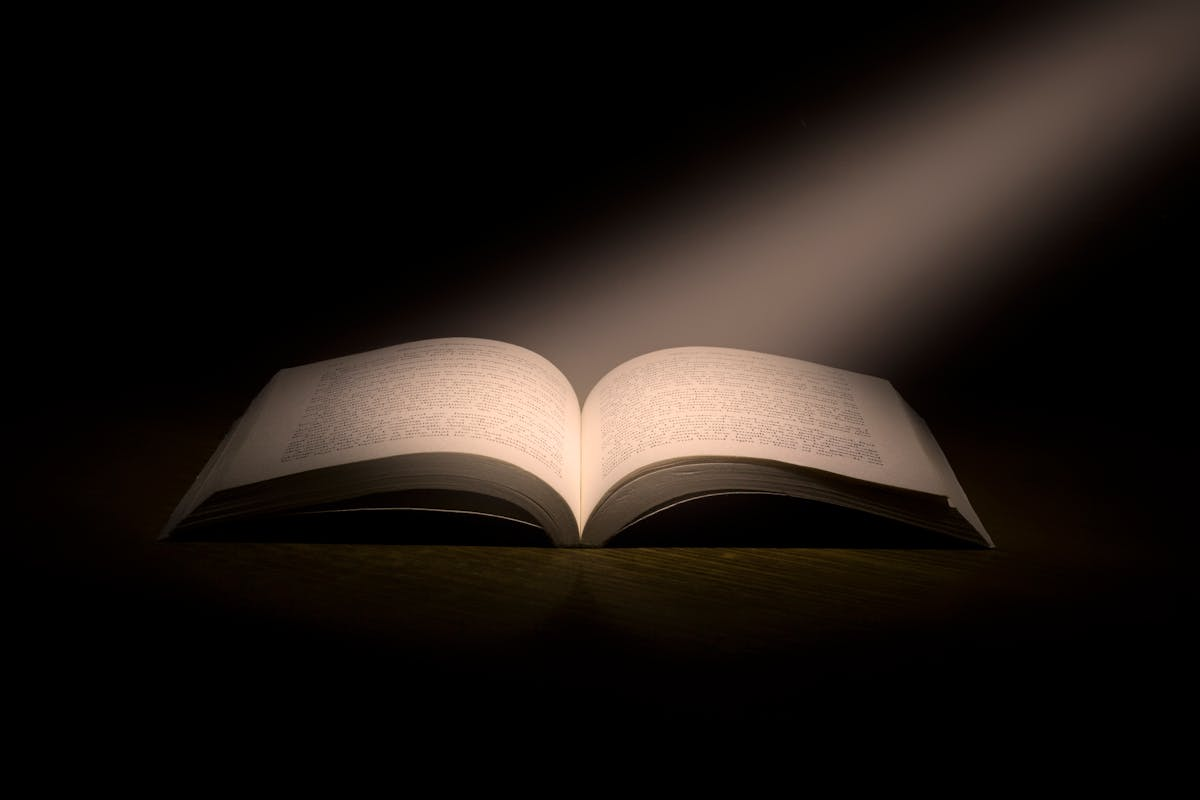If you’ve noticed your Microsoft Defender Security Center acting up, you’re not alone. A couple of weeks ago, I was alerted that Windows Defender needed attention. When I opened the dashboard, every protection module: Virus & Threat Protection, Firewall & Network Protection was disabled. With sensitive data on my machine, I needed answers fast. If Microsoft Windows Security is not working for you, this solution may help.
When Windows Defender Is Grayed Out
Inside Microsoft Defender, I tried initiating a system scan and making changes, but all options were grayed out. Even admin privileges appeared to be overridden. That’s when I began to worry that malware or ransomware had infiltrated my system. But instead of panicking, I decided to try a workaround that eventually restored everything back to normal.
How I Fixed It with PowerShell
I turned to PowerShell to trigger a full system scan. Surprisingly, it worked. After about 20 minutes, Windows Defender sprang back to life, displaying a clean “No action needed” status. While I’m still unsure what caused the initial breakdown, this method may work for you too.
Try This PowerShell Command
- Click Start.
- Search for PowerShell, then right-click it and select Run as administrator.
- Enter this command:
Start-MpScan -ScanType FullScan - Press Enter.
- Wait for the scan to complete, and avoid using your computer during the process.
If this doesn’t resolve your issue, don’t give up. Staying persistent and thinking outside the box not only fixes problems, it improves your troubleshooting skills. Also, don’t overlook a common culprit: outdated software.
Check for Windows Updates Manually
Just because your system says “You’re up to date” doesn’t mean you actually are. When you manually click “Check for updates” in the Windows Update section, you may find additional security patches waiting to install. These often include updates for:
- Microsoft Defender Antivirus antimalware platform
- Windows Malicious Software Removal Tool
- Cumulative Windows Updates
After each update, restart your computer. Then manually check again. Repeat this process until no more updates appear. Skipping this step can leave your system vulnerable even if everything seems fine on the surface.
Frequently Asked Questions
This could be due to malware, system policy changes, or software conflicts. Running PowerShell as an administrator to trigger a full scan may help.
Yes. PowerShell is a built-in Windows tool that allows administrative-level commands, including full scans using Windows Defender.
Yes. Always manually click “Check for updates” to reveal additional patches that don’t load automatically.
If PowerShell and updates fail, reach out to Microsoft Support or visit a trusted IT technician. Avoid installing third-party tools from unknown sources.
Conclusion
It’s a smart habit to check for Windows Updates daily, ideally when you first power on your computer. Set a recurring reminder using the built-in Windows Calendar App to ensure you never forget. This small step could save you from major headaches down the road.
If Microsoft Windows Security still isn’t working after these steps, don’t hesitate to contact Microsoft Support. Persistence pays off—your system’s safety is worth it.
Looking for more tech-related tips? Check out our guide on What Are Keywords In SEO? How To Use & Find Them.