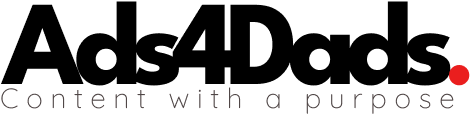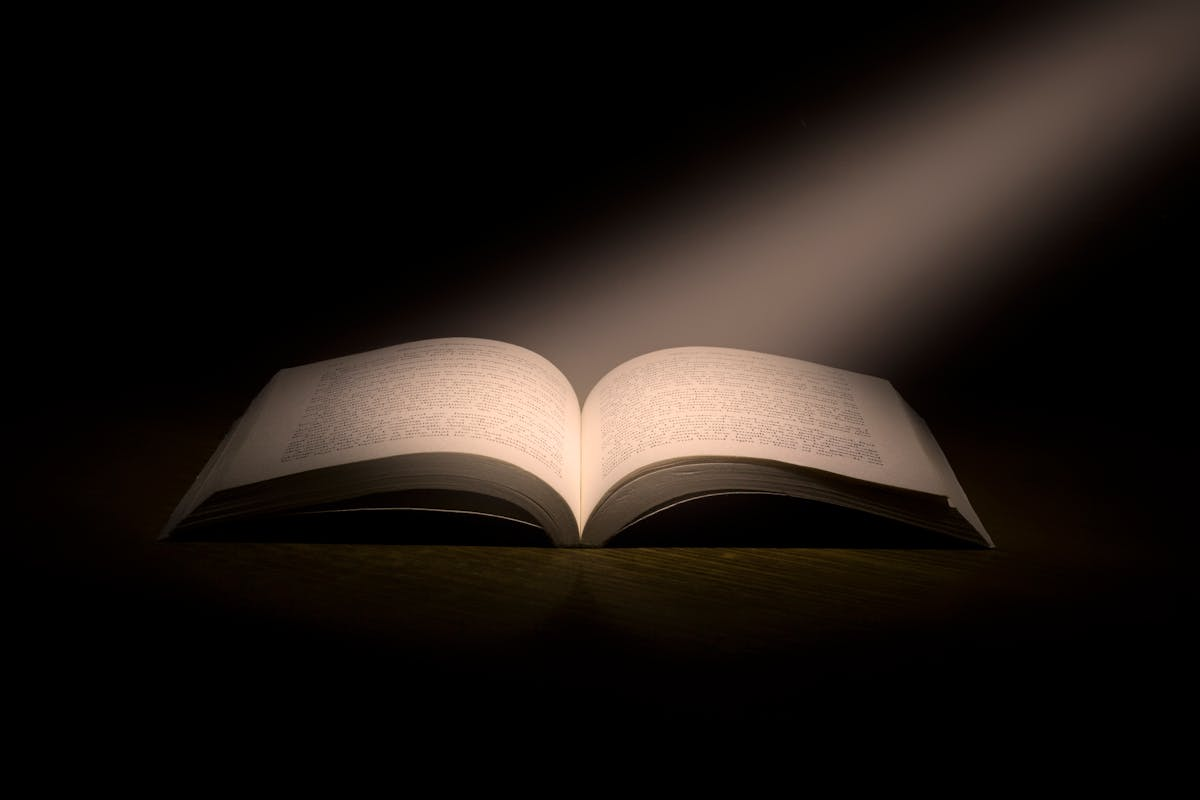Has your internet connection stopped working and left you unsure what to do next? You’re not alone. Just a few days ago, I ran into the same issue. At first, I assumed there was a temporary outage. But after seeing the “no internet connection” icon again the next day, I realized the problem required action.
How I Diagnosed the Problem in Six Simple Steps
These steps apply to many setups, whether you’re using a Windows PC or other devices with an ethernet port. Here’s what I did:
Step 1: Run the Network Troubleshooter
I clicked the network icon and selected “Diagnose.” Windows attempted to fix the issue by resetting the network adapter. Afterward, I received the message: “Can’t reach the DHCP server.” That was my first clue something deeper was wrong.
Step 2: Check Device Manager
I opened Device Manager and navigated to Network Adapters. The device status read: “This device is working properly.” However, we now know that status can sometimes be misleading.
Step 3: Update or Roll Back the Driver
I searched for an updated driver, none were available. I then tried to roll back the driver, which didn’t help. Windows Update also came up empty. At this point, I concluded the issue wasn’t software-related.
Step 4: Test the Ethernet Cable
I unplugged the ethernet cable from my PC and connected it to another device. That device worked perfectly, confirming the cable was fine and the internet service was active.
Step 5: Check For BIOS Updates
Luckily my onboard WIFI adapter was working fine, so I still had internet access to continue diagnosing the issue. Since my computer is an HP, I used the pre-installed HP Support assistant to check for updates. I also checked their support page too. I did find a BIOS update was needed in addition to a few other manufacturer specific drivers. But after the installation and reboot, I saw the same message… “no internet connection”.
Step 6: Replace the Network Adapter
I decided to purchase a new PCIe ethernet adapter compatible with Windows. Since my current internet speed is over 900 Mbps, I chose a 2.5 Gbps model to future-proof the setup. After installing it, I ran a speed test and everything worked flawlessly.
You can opt for an easier solution by purchasing a USB Ethernet Network Adapter which will also work great.
Conclusion
When your internet connection stops working, it’s easy to assume the issue lies with your provider or router. But as this experience shows, a faulty network adapter can be the root cause, even if Windows says it’s working.
Here are quick tips to try before replacing hardware:
- Restart your computer and router
- Unplug and replug the ethernet cable
- Run Windows Network Troubleshooter
- Check for driver updates
Always perform an internet speed test after repairs. You can use tools like Test Your Internet Speed the Smart Way to confirm everything is working properly.
Need more tech help? Check out: Is Microsoft Windows Security Not Working? for another step-by-step repair walkthrough.
Internet Connection FAQs
Start by restarting your device, modem, and router. Then check for outages in your area or run a built-in network troubleshooter.
Try using the same ethernet cable on another device. If the second device connects, the issue likely lies within your original computer.
Yes. Device Manager can show “working properly” even when the hardware is malfunctioning. Test by swapping cables or replacing the adapter.
If your desktop has a PCIe slot, choose a compatible card with a speed that matches or exceeds your current internet plan (e.g., 1 Gbps or 2.5+ Gbps).
Ethernet is generally faster, more stable, and better for tasks like gaming, day trading, or large downloads. Wi-Fi offers more convenience but is prone to interference.
Contact the manufacturer to inquire if it’s still under warranty. If the warranty is expired, locate a factory authorized repair facility for diagnosis and repair. In the meantime, you can purchase a USB ethernet network adapter as an alternative.
Usually not. A name brand, entry level cable commonly has the same “noticeable” performance as a very expensive one.